This is nightmare! After upgrading my v1.5.4 SimpleViewer to version 2, to my horror, none of my galleries worked! Upon further googling then only I found out that the new version has been written from the ground up, leaving earlier adopters like yours truly, dangling. The author of the software was also very unhelpful, they never give us any steps on how to migrate our galleries over. * snort ! * The least they could do was to highlight what’s in the new version that is not in the old! Fortunately the author of the software came up with a workaround, but I have yet to try it. Besides, I would prefer to conform to new standards rather than to get myself stuck in old codes, especially if the new ones are better.
I will document down what are changed, and perhaps more importantly, how you can convert your previous versions of 1.5.4 SimpleViewer plugin for WordPress to version 2.0.4
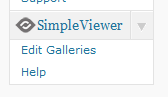
The left SV menu
As you can see, the left menu contains only “Edit Galleries”, no “Add Gallery”. Which means that you no longer add a SV gallery before you create your post. The gallery is actually added at the same time as the creation of your post. This is a very important departure from the previous versions that makes all the difference, as far as I know. My guess is as good as yours as far as why they want to do this. It does not add to the overall experience of using the plugin, as you will realize later, and I painfully discovered.
To add a new post with SV gallery, you first create a new WordPress post using the normal way. Then you attach images to the post, just like you would upload those images directly onto that post.
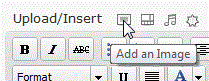
Add an Image here
Select your image files and go. You do not need to “Insert into Post” the images. They will somehow be “attached” to your post now. Weird concept, I know. They do not offer an option to “unattach” the images, but that’s another rambling.
Next comes the interesting part, insert the SimpleViewer gallery itself. Click on the SV “eye” button.
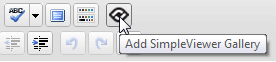
Add SimpleViewer Gallery
The option screen below will be shown:
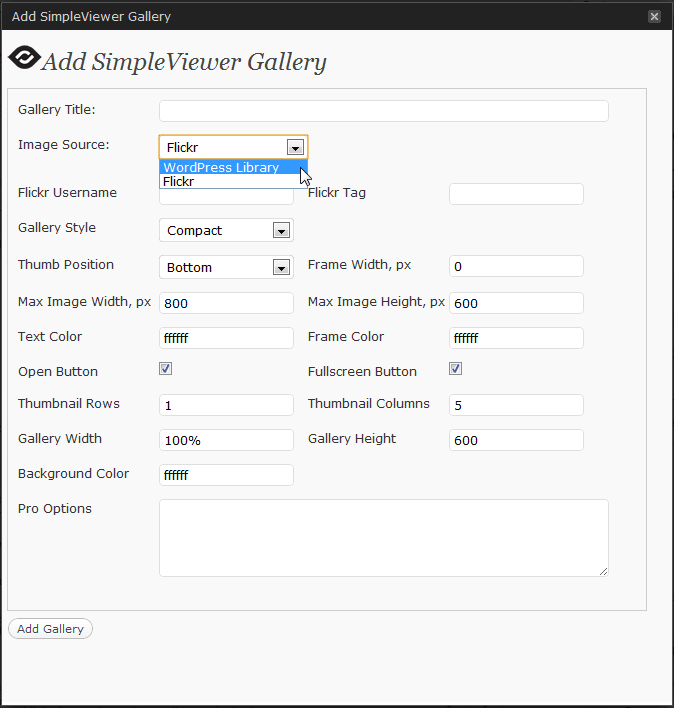
SV gallery option screen
This option screen should be quite familiar. Most of the options from previous SimpleViewer are there, but note the Image Source. By default Flickr is selected. This means that you can actually stream your images from your Flickr account! YAY! This is the only good news about SV v2, although I would actually want a Picasa gallery instead.
For our purpose of migration, we shall now choose WordPress Library. Here’s the funny thing, it does not allow you to choose WHICH directory to pull from. It will only pull images that are attached to this post, as highlighted in the earlier steps. Click “Add Gallery” and you’re good to go.
So how do we salvage our galleries? First as you will probably guessed by now, you will need to move your images to the wp-content/uploads folder in your server. But you can’t just plonk the entire folder there. You should instead move them to their respective month-year locations. I know what you’re thinking, I can always disable the “Organize my uploads into month- and year-based folders” in Settings – Media. But I tried, my Media Library still does not see my folder! Grrr!!!
With that done, you will still need to generate the various thumbnails in order to be attached properly to your post. That’s where Add from Server comes in handy. Install that plugin and get some work done.
Time to get dirty. Edit your old post. Click “Add An Image”. Assuming you have already installed “Add from Server”, you should see this:
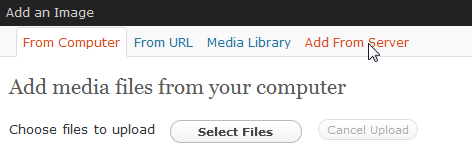
Add from Server
Navigate to the location where you saved your images earlier in the server.

Navigate to your folder
Select all the images there. Leave the “Do not add selected files to current post Gallery” checkbox unchecked. Click Import.
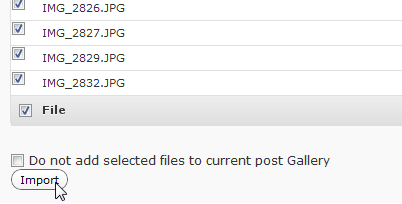
Select all and Import
Click “Media Library” and your images should now be added to the post. This is shown next to the Gallery tab. The number next to the Gallery shows how many images are now attached to your post. Click on the Gallery tab.
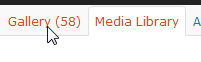
Click Media Library and Gallery (xx) should appear
The stupid thing here is that the files are arranged with the newest image first. I don’t know about you, but I want the viewers to view my first images, first. So you might want to arrange the images here. Click on “Descending”, then “Save all changes”. Close the option screen and return to your post. Do not click “Insert Gallery”.
*Optional * You may also include the captions here, which will appear in the final SV gallery. But I have too many captions in too many galleries, so I will do that manually in later steps.
Click on the SV eye icon. Here you will choose the options for your gallery like background colour, location of the thumbnails, theme, etc. To mimic closely the look of the previous gallery, choose:
- Image source = WordPress Library
- Gallery style = Modern
- Background Colour = 000000 (black, optional)
- Frame Width = (Anything more than zero, optional)
Click Add Gallery. You will notice the new line of SV codes in your post now. You may now remove the old SV codes. Save your post. That’s it for the steps in WordPress.
But there is more. I don’t know where the bug is, but most of the times the images will not load properly in the final SV gallery. This will require one final workaround. Note the gallery_id in the SV code. Go to your wp-content/uploads folder using your FTP client. Find the XML file that corresponds to the gallery_id earlier. Edit it and you will find that sometimes the location will be jumbled up. The behaviour is random, so I can’t really pinpoint what error you will see. But using a simple text editor, you will be able to fix it in no time.
Remember I mentioned that I can also capture the caption from my previous galleries? Well, the good news is that the “caption” node is mostly similar between the old and new XML. So using a combination of a spreadsheet editor and text editor, you will be able to import the old captions over, without ever losing anything!
That’s a very long and tiring workaround, I know. But it beats having to upload ALL my images and typing all the captions again! If you have a better idea, I’m all ears!
Now if you’d excuse me, I have a hundred more galleries to migrate …..
To keep your v1.5.4 galleries displaying after upgrading to v2.0.4, check here:
http://www.simpleviewer.net/simpleviewer/support/wp-simpleviewer/#v1